- Onedrive For Business Mac Download
- Office 365 Onedrive For Business Mac
- Business Onedrive For Mac Os
- Onedrive For Business Mac Files On Demand
Onedrive For Business Download; Onedrive For Business Mac Client Download; Nov 20, 2017 If you run OneDrive for Business on a Mac, see Get started with the new OneDrive sync client on Mac OS X. This article contains information that applies when you use the OneDrive for Business sync client (groove.exe). When you install the OneDrive app for. How to Sync Mac Desktop, Document with OneDrive OR OneDrive Business. Like most of you reading this article, you are probably using OneDrive as your cloud document storage but can't force the desktop, document or other folders on your MAC to sync with it. This short tutorial will show you how to do that.
Topics Map > Microsoft 365 > OneDrive
Our website provides a free download of Beckfish Sync Client for OneDrive for Business 1.2 for Mac. This free app works fine with Mac OS X 10.9 or later. The actual developer of this free Mac application is Beckfish productions. The most popular version among the application users is 1.2. The software is categorized as Productivity Tools.
Topics Map > Storage > OneDriveThe OneDrive sync client is available for those who prefer managing their files using a desktop application over a web browser. To use the desktop sync client, you must install it and sync your library. Once synced, your OneDrive for Business library will appear as a folder on your computer from which you can view, upload, and share.
Contents
Introduction
Onedrive For Business Mac Download
The following instructions demonstrate how to install the OneDrive sync client and sync your UWM OneDrive for Business library on a University owned, Mac computer. Never install the OneDrive sync client and/or sync your library on a public computer. Doing so could jeopardize your account and files. If you must use a public computer to access OneDrive for Business, use the web-based interface and remember to log out when you're done.
How to proceed if you are currently syncing a personal Microsoft OneDrive account
If you're already syncing a personal Microsoft OneDrive account on your computer (for example, someone@outlook.com), you will need to proceed with the steps in the installing the OneDrive sync client section, since you may be using an outdated version of the sync client which lacks support for syncing OneDrive for Business accounts.
Installing the OneDrive sync client
1. On your University owned Mac, search for Self Service by hitting cmd+Space to launch a Spotlight query and then type 'Self Service'. Open Self Service by clicking it.Syncing Your OneDrive for Business Library for the first time
Office 365 Onedrive For Business Mac
You'll want set up OneDrive so that you can connect to your UWM Office 365 account.1.

2. Enter your UWM email address and password in the text boxes and then click the Sign in button.
3. The 'This Is Your OneDrive Folder' screen will appear. Click the Choose OneDrive Folder Location to set the sync folder location on your local computer:
4. The 'Choose a location for your OneDrive folder' window will appear. You can simply click the Choose this location button to select the default location, or change the location, and/or make a new folder.

5. The 'This Is Your OneDrive Folder' window will appear. Click the Next button.
Show OneDrive in Favorites
Enable the OneDrive Extension
Business Onedrive For Mac Os

See Also:
| 2019 |
OneDrive for Business is part of Office 365 and offers the ability to store files in the cloud, access them from multiple computers, and share them with others. Accessing OneDrive for Business using a Mac can accessed on a college owned device by downloading and installing the client at:
1. Download the sync client from the app store. |
2. Search for OneDrive and then click on get. |
Setup:
With OneDrive app closed run the appropriate terminal commands on this Microsoft Support page.
Then follow the steps below:
1. Launch the program by double clicking on the OneDrive open command. |
2. Click through the Get Started to begin the sync with the computer. |
| 3. Enter your MCCC email address for the user name and your MCCC password |
5. Click Choose OneDrive for Business Folder Location Automatically open at log in and show/hide the dock icon |
6. Click and uncheck Open at login to prevent the client from opening at startup. Click and uncheck Hide Dock icon to remove it from the dock |
| 7. Choose the location for your OneDrive for Business folder (by default it will create it in the documents folder) |
8. The next screen will confirm the path you have chosen for the location of the OneDrive for Business folder. |
This completes the set up process you will now see a OneDrive Business folder under your favorites within finder.
NOTE: The OneDrive app requires Mac OS X 10.7.3 (Lion) or later.
What does the OneDrive folder do?
When you install the OneDrive app for Mac, a copy of your OneDrive is downloaded to your Mac and put in the OneDrive folder. This folder is kept in sync with OneDrive. If you add, change, or delete a file or folder on the OneDrive website, the file or folder is added, changed, or deleted in your OneDrive folder and vice versa.
To upload files to OneDrive automatically, just copy or move the files to your OneDrive folder using the Finder, or save them in your OneDrive folder from an app. Files you upload this way can be up to 10 GB in size. If you installed the OneDrive app on other computers, the files will automatically be added to the OneDrive folders on them, too.
You can also use the Finder to rename and delete files, create new folders, and move files around in your OneDrive folder. The changes will automatically be made in OneDrive and your other computers that have the OneDrive app installed.
TIPS
To rotate photos in OneDrive, open them in Preview, rotate them, and then save them. The photos will be automatically updated in OneDrive.
Sync samsung macbook air. If you use a lot of storage space in OneDrive, it might take a long time to download all your files when you first install the OneDrive app. Adobe universal patcher windows 10. For tips on maximizing the transfer speed, see Maximize upload and download speed.
Do I have to install the OneDrive app on all of my computers?
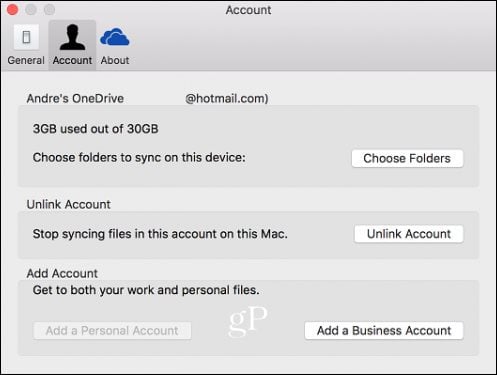
2. Enter your UWM email address and password in the text boxes and then click the Sign in button.
3. The 'This Is Your OneDrive Folder' screen will appear. Click the Choose OneDrive Folder Location to set the sync folder location on your local computer:
4. The 'Choose a location for your OneDrive folder' window will appear. You can simply click the Choose this location button to select the default location, or change the location, and/or make a new folder.
5. The 'This Is Your OneDrive Folder' window will appear. Click the Next button.
Show OneDrive in Favorites
Enable the OneDrive Extension
Business Onedrive For Mac Os
See Also:
| 2019 |
OneDrive for Business is part of Office 365 and offers the ability to store files in the cloud, access them from multiple computers, and share them with others. Accessing OneDrive for Business using a Mac can accessed on a college owned device by downloading and installing the client at:
1. Download the sync client from the app store. |
2. Search for OneDrive and then click on get. |
Setup:
With OneDrive app closed run the appropriate terminal commands on this Microsoft Support page.
Then follow the steps below:
1. Launch the program by double clicking on the OneDrive open command. |
2. Click through the Get Started to begin the sync with the computer. |
| 3. Enter your MCCC email address for the user name and your MCCC password |
5. Click Choose OneDrive for Business Folder Location Automatically open at log in and show/hide the dock icon |
6. Click and uncheck Open at login to prevent the client from opening at startup. Click and uncheck Hide Dock icon to remove it from the dock |
| 7. Choose the location for your OneDrive for Business folder (by default it will create it in the documents folder) |
8. The next screen will confirm the path you have chosen for the location of the OneDrive for Business folder. |
This completes the set up process you will now see a OneDrive Business folder under your favorites within finder.
NOTE: The OneDrive app requires Mac OS X 10.7.3 (Lion) or later.
What does the OneDrive folder do?
When you install the OneDrive app for Mac, a copy of your OneDrive is downloaded to your Mac and put in the OneDrive folder. This folder is kept in sync with OneDrive. If you add, change, or delete a file or folder on the OneDrive website, the file or folder is added, changed, or deleted in your OneDrive folder and vice versa.
To upload files to OneDrive automatically, just copy or move the files to your OneDrive folder using the Finder, or save them in your OneDrive folder from an app. Files you upload this way can be up to 10 GB in size. If you installed the OneDrive app on other computers, the files will automatically be added to the OneDrive folders on them, too.
You can also use the Finder to rename and delete files, create new folders, and move files around in your OneDrive folder. The changes will automatically be made in OneDrive and your other computers that have the OneDrive app installed.
TIPS
To rotate photos in OneDrive, open them in Preview, rotate them, and then save them. The photos will be automatically updated in OneDrive.
Sync samsung macbook air. If you use a lot of storage space in OneDrive, it might take a long time to download all your files when you first install the OneDrive app. Adobe universal patcher windows 10. For tips on maximizing the transfer speed, see Maximize upload and download speed.
Do I have to install the OneDrive app on all of my computers?
No. If you don't want to keep all the files in your OneDrive on a computer, you can still work with your OneDrive on that computer by going to the OneDrive website.
Why do I have to confirm my OneDrive folder on my Mac?
OneDrive is following recommendations from Apple that Mac OS X apps have sandboxing. With sandboxing, the OneDrive app will access only the files it needs on your Mac. This means we need to ask you to confirm the location of your OneDrive folder. If you select any folder other than your current OneDrive folder, you'll have to go back through setup and re-download the contents of your OneDrive. To learn more about app sandboxing, search the Apple website.
How do I show or hide the OneDrive app icon in the Dock?
The OneDrive app icon is hidden by default. To show it in the Dock, click to deselect the Hide Dock iconcheckbox in Preferences.
Can I choose folders in my OneDrive that I don't want to sync on my Mac?
Yes. When you first set up OneDrive, click Choose folders to sync. If you didn't do this when you set up OneDrive, you can do it in Preferences:
Click the OneDrive icon in the menu bar.
Click Preferences, click the Choose Folders tab, and then click Choose Folders.
For each folder, you can choose to sync everything in the folder, individual folders within the folder, and files that aren't in any subfolders within the folder. If you choose to sync only some items, new items you add to the OneDrive folder on your Mac will sync to OneDrive, but items you add to OneDrive from the website or other devices won't be synced to your Mac unless they're in the folders you chose to sync. If you choose to stop syncing folders on your Mac, they'll be deleted from the OneDrive folder on that computer, but they'll remain in OneDrive.
NOTE: You can't choose individual files you want to sync, and you can't choose to sync files or folders shared with you.
Can I change the name or location of my OneDrive folder?
No, you can't currently do this. If you use the Finder to rename or move your OneDrive folder, OneDrive will stop working.
Can I use OneDrive to get to files and folders on my Mac that aren't saved in my OneDrive folder?
Onedrive For Business Mac Files On Demand
No, the Fetch files feature is available only on PCs. This also means you can't stream videos that are on a Mac from the OneDrive website.
Can I change the account I use with OneDrive?
You can change the account you use with OneDrive, but you can't use the folder with multiple accounts at the same time. To change the account you use with OneDrive, choose Sign Out from the menu bar.
Can I recover files or folders I deleted?
Check the Trash for files you deleted from the OneDrive folder on your Mac.
How do I uninstall the OneDrive app?
Just drag the OneDrive app to the Trash.
